iPhoneのメールを再設定したら、なぜか送信済みメールボックスが消えて表示されなくなるという現象に見舞われてしまった。色々といじったその対処法をまとめてみた。
送信済みメールボックスの表示設定
まずはiPhoneの設定を開き、画面を少しスクロールしてメールを選択する。
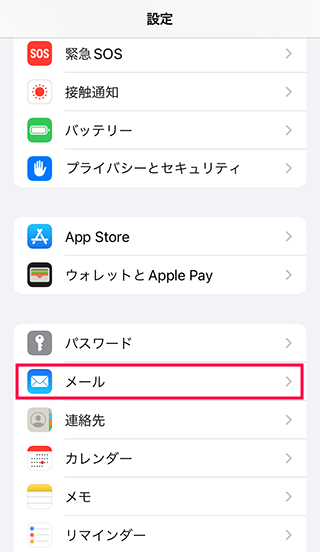
続いてはアカウントを選択。
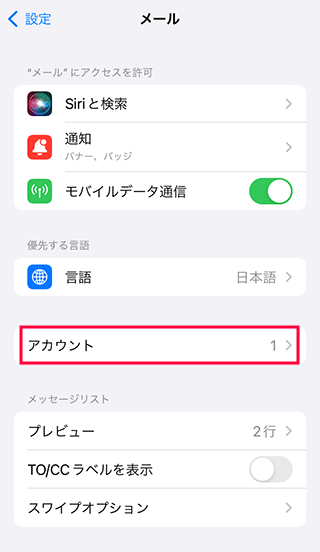
登録しているアカウントを選択。サンプルではSoftbankのi.softbank.jpのアカウントを選択している。

同様にメールアカウントを選択。
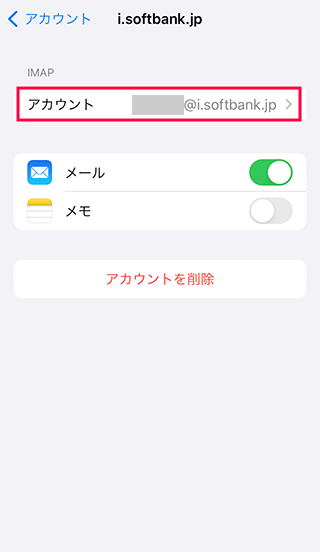
メールアカウントの設定画面に移動したら、今度は詳細を選択。

次は、送信済みメールボックスを選択。
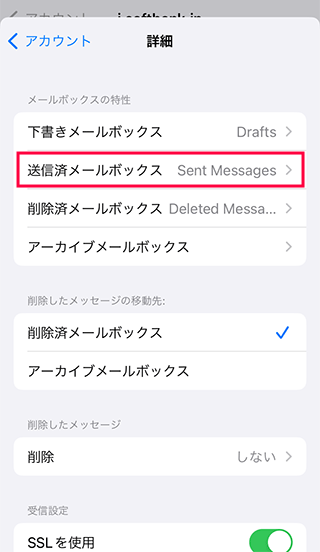
最後に送信済みをタップで完了。既に選択している場合でも念のためにタップしておこう。
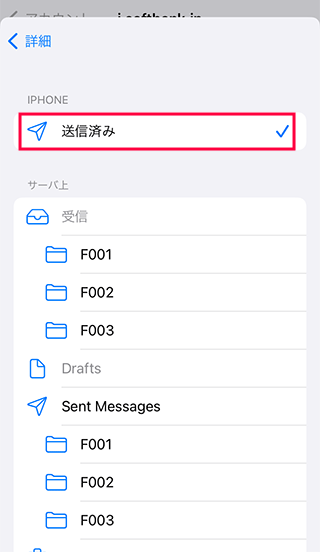
上記の設定をしたらメールアプリを開く。既に開いている場合は、一旦アプリを落として再起動してみたり、画面を下に引っ張って更新をかけて見て貰えれば。

IMAP、POPのメール設定を確認する
上記の手順で設定ができない場合、メールアカウントの設置がPOPになっている可能性がある。POPメール設定をすると送信済みのメールフォルダが表示されない仕様になっているからだ。
最近のメールはIMAPが主流となっているので、その設定になっていない場合は、一旦、アカウントを削除してIMAPで設定する必要がある。
IMAPメールかを確認する
まずはiPhoneの設定を開き、画面を少しスクロールしてメールを選択する。
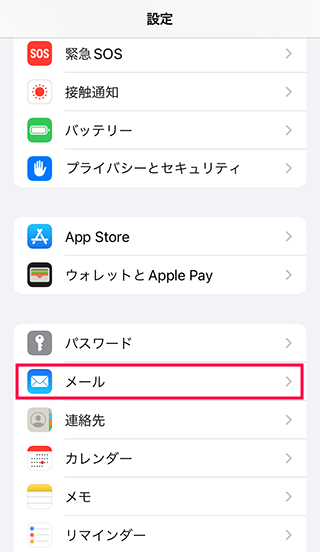
続いてはメールのアカウントを選択。
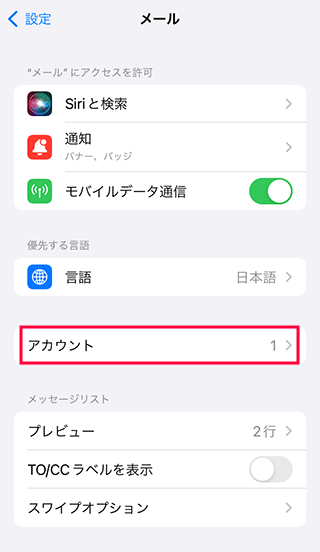
登録しているアカウントを選択。サンプルではSoftbankのi.softbank.jpのアカウントを選択している。

そしたら、下図のように「IMAP」と記載があるかを確認する。「POP」と記載があった場合には、一旦メールアカウントを削除して、IMAPで再設定をする必要があるので、「アカウント削除」を選択してメールアカウントを再生っていする。なお、メールアカウントを削除するので、予めメールアカウントの設定情報を用意しておくのは言うまでもない。
