Microsoft Teamsの「チーム」の役割やPC、およびスマホでの追加作成する手順をまとめてみた。
目次
チームとチャネルの使い分け
Microsoft Teamsは、基本的に様々な職能の人たちが「チーム」としてグループ編成して、そのチーム内でチャットでコミュニケーションを取りながら仕事を進めていく場だ。チームは組織内のみのスタッフで構成される場合もあれば、組織外からユーザーを招待してプロジェクトチームを編成する場合もある。
また、チームを作成すると、「一般」というチャネルが作成される。実際のチャットはこのチャネルと呼ばれる場所で行われ、チャネルは必要に応じてさらに追加することができる。チャネルは簡単に言ってしまうと、全員が参加するチャットの場とは別に専門のトピックについてのコミュニケーションを取るための場だ。
チャネルの詳細については下記のリンク先を参照して貰い、ここでは「チーム」と「チャネル」の使い分けについて考えてみたいと思う。
チームは必要に応じて複数作成できるが、チャネルとの関係性、組織外からのユーザー招待や運用を考えた場合、一つの例として下記のような種類に分けて運用することができると考えられる。
- 組織内の全員が参加するチーム
- 組織内プロジェクトによるチーム
- 組織内外のプロジェクト別によるチーム
まずは「組織内の全員が参加するチーム」だが、これは会社を一つのチームとして捉えるもので、チームの直下にはチャネルが複数作成でき、組織内の職能別、事業部署別などをチャネルとして登録するものだ。チャネルはプライベートとして招待された人しか参加できないチャネルも作成できるようになっている。
- 組織内の全員が参加するチームの例
- 一般(デフォルトで作成されるチャネル)
- ディレクター(公開チャネル)
- システムエンジニア(公開チャネル)
- デザイナー(公開チャネル)
- マーケティング(公開チャネル)
- 広報(公開チャネル)
- 営業(公開チャネル)
- 総務(公開チャネル)
- ソリューション事業部(公開チャネル)
- 新規事業部事業部(公開チャネル)
- マネージャー(プライベートチャネル)
「組織内プロジェクトによるチーム」だが、これは社内の大規模プロジェクトの場合に編成するチーム構成だ。
- 組織内プロジェクトによるチーム例
- 組織内プロジェクトによるチーム
- 一般(公開チャネル)
- ディレクター(公開チャネル)
- システムエンジニア(公開チャネル)
- …
- 組織内プロジェクトによるチーム
なお、組織内のプロジェクトが大規模ではない場合、例えば「新規事業部」チーム直下にプライベートチャネルを作成するのもいいだろう。
- 組織内プロジェクトによるチーム例
- 新規事業部
- 一般(公開チャネル)
- プロジェクトA(プライベートチャネル)
- プロジェクトB(プライベートチャネル)
- …
- 新規事業部
「プロジェクト別によるチーム(組織内外)」だが、組織内外からユーザーを招待してチームを編成する場合だ。
- 組織内外のプロジェクト別によるチーム例
- プロジェクトXチーム(組織内外)
- 一般(公開チャネル)
- システムエンジニア(公開チャネル)
- …
- プロジェクトXチーム(組織内外)
チームの追加はPCとスマホでは異なる
チーム作成時に用途によって「プライベート」、「パブリック」、「組織全体」のいずれかの種類を選択できるが、記事作成時点ではスマホでは「組織全体」を作成追加することができない。
【PC】チームを追加する方法
PCの場合には、ブラウザ、またはデスクトップアプリの手順。サンプルでは、アクセス許可が必要なプライベートチームを作成することにする。
画面左サイドメニューのチームを選択し、チームパネルの最下部のチームに参加、または…、チームを作成と順番に選択する。「チームに参加、または…」のメニューが表示されていない場合は隠れているだけなので画面を左右に広げると表示される。

初めての場合は、初めからチームを作成するを選択。

続いてはチームの種類の選択だが、「プライベート」、「パブリック」、「組織全体」の中から選べる。今回はサンプルで、アクセス許可を必要とするプライベートを選択。

次は、チーム名と必要に応じて概要説明を入力したら、作成をクリック。

最後にメンバーの追加。既に組織内にメンバーがいるなら名前で検索して追加することができる。組織外からの場合にはメールアドレスを入力。後でも追加できるのでスキップでもOK。これで作業は一旦終了。

チームが追加されると「一般」というチャネルが追加され、チームに追加されたユーザー同士でチャットをしてコミュニケーションを取ることができるようになる。
【スマホ】チームを追加する方法
画面下部のタブメニューチームをタップして、画面上部の右上のチーム追加アイコンをタップ。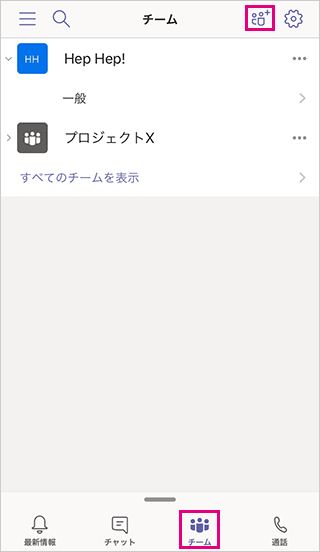
メニューが表示されたら、チームを作成を選択。
チームを名を入力して必要に応じて説明を入れ、プライバシーを選択。
スマホでは「組織全体」というチームの種類が選べないのでどちらかを選択。サンプルでは組織内であれば誰でも参加できるパブリックを選択。選択したら前の画面に戻る。
右上の完了をタップして次へ進む。
ここで組織内のメンバーの名前を検索して追加するか、組織外の人のメールアドレスを入力して招待する。後でも追加できるのスキップでもOK。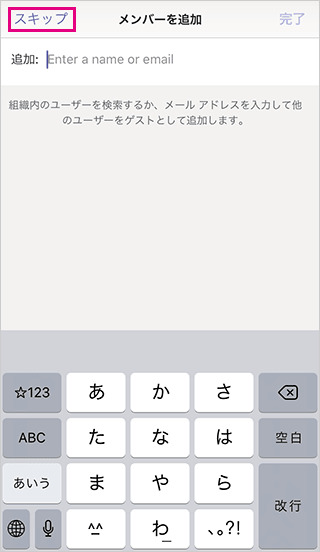
これでスマホでの基本的な追加方法は完了。
Microsoft Teamsお薦めの本
お薦めのMicrosoft Teamsの本。

Microsoft Teamsのやり方
- Microsoft Teams 使い方マニュアル〜スマホでのやり方も
- Microsoft Teamsのインストール方法
- Microsoft Teamsに新規登録する方法
- Microsoft Teamsにサインインする方法【スマホ・PC】
- Microsoft Teamsのチームを作成・追加する方法【スマホ・PC】
- Microsoft Teamsにメンバー・ゲストを招待する方法【PC・スマホ】
- Teamsのチャネルとは?チャネル使い方まとめ
- Teamsのメンションとは?使い方まとめ
- Teamsのチャットの使い方まとめ
- Microsoft Teamsのビデオ会議の使い方
- Microsoft Teamsでバーチャル背景を設定する方法
- Microsoft Teamsのライブイベントとは?ライセンスや招待などのやり方・使い方
- Microsoft TeamsのWikiとは?ハイパーリンク・表・ページの追加等の使い方
- Microsoft TeamsのWikiでファイルが添付できない場合の対処法
- Enterで送信されるMicrosoft Teamsの改行のやり方
- Microsoft Teamsの組織・会社名を変更する方法
- Microsoft Teamsの自動起動を停止する方法
- Microsoft Teamsでチームからメンバーを削除する方法
- Microsoft Teamsのアンインストール方法
