Windows 10から利用できるようになったWindowsの便利ツールMicrosoft PowerToys。
Microsoft PowerToysの中には様々な便利ツールがいっぱい詰まっているが、その中の一つにPowerRenameというのがある。
これを使うと右クリックから簡単に複数ファイル名の一括置換ができるようになっている。
そんなわけで、PowerRenameの使い方についてまとめてみた。
関連 Windowsでファイル名を一括変更置換する方法。かっこなし数字だけも
目次
PowerRenameのインストール
まずは下記のMicrosoft Storeのページにアクセスしてインストールを。
ブラウザでアクセスしたらインストールをクリック。

Microsoft Storeを開くかと聞かれるので、開く。
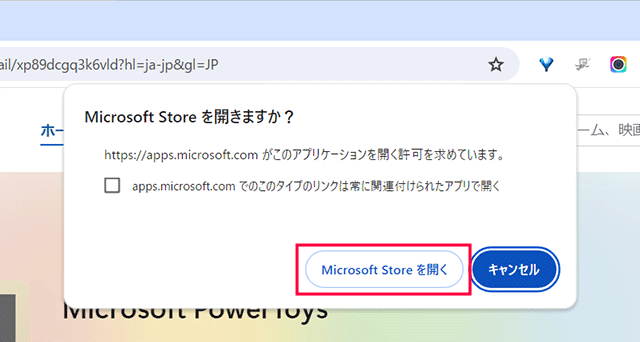
Microsoft Storeを開いたらインストールをクリックしてインストールを開始する。

続いてはインストールの許可案内画面が表示されるので許可を出す。複数ウィンドウが開いていると背景に隠れて見えない場合があるので、要チェック。
インストールが完了したら閉じる。PowerToysはWindowsの画面右下のシステムトレイに常駐して使うことになる。

PowerRenameの使い方
まずは基本的な使い方を見てみよう。
サンプルの例として下記のように複数ファイルのファイル名の一部を変更する方法。
テキスト-1.txt、テキスト-2.txt
↓
テキーラ-1.txt、テキーラ-2.txt
下記の手順でPowerRenameのツールを起動する。
- ファイルを選択
- ファイルを右クリック
- PowerRenameで名前を変更を選択
表示されていない場合はファイルを「Shiftキー+ 右クリック」

PowerRenameを起動したら、下記の手順でファイル名の置換を行う。
- 元のファイル名の置換したい文字を入力。例では「テキスト」の「スト」を入力
- 置換後の文字を入力。「テキスト」を「テキーラ」と置換したいので、「ーラ」と入力
- 適用の対象をファイル名のみに変更
- 置換後のファイル名がプレビューされるので確認を
- 適用をクリックでファイル名の置換が実行される

下記のようにファイル名が変更されているのが分かるかと思うが、ファイル名変更の取り消しをしたい場合はフォルダを選択した状態で「Ctrlキー + Zキー」取り消しができる。

PowerRenameの連番(先頭・末尾)のやり方
上記のようにファイル名がある程度のパターンだったら単純な置換で簡単に変更ができるが、下記のようにファイル名がバラバラでファイル名に一貫性がないパターンの場合や、Windows でファイル名を一括変換すると括弧がついてしまう。

上記の問題は正規表現によるファイル名の置換を使うことで簡単にファイル名を一括で変更できる。正規表現を使って下記の事を実現したいと思う。
- 一貫性のないファイル名を一貫性のあるファイル名に変更
- 先頭、または末尾の連番
- 括弧なし
PowrRenameを起動したら下記の手順で操作を進める。
- .*と入力
- 正規表現を使用にチェック
- 変更後のファイル名を入力。例では「テキスト-」
- iアイコンをクリックしてオプションメニューを開く

オプションメニューが開いたら下記の手順で操作を進める。
- オプションメニューを下部までスクロール
- s{start=10}をクリックしてカウンター構文を挿入する

同様に挿入したカウンター構文を修正してフェイル名の変更を行う。
- 挿入したs{start=10}をs{start=1}に変更して、連番の開始番号を1にする
- 適用の対象をファイル名のみに変更する
- 変更後のファイル名のプレビューを確認
- 適用をクリックで連番のファイル名に変更
③の変更後のファイル名のプレビューを見ながらやればそれほど難しくないかと。

なお、上記は連番を末尾に付けているが、先頭に連番を表示したい場合は置換後のファイル名を下記のように記述して置換すればOK。
${start=1}-テキスト
連番で001とやる方法
001…010…100の連番に置換する方法
下記のように連番で「00」を追加してファイル名を変更する方法。
001
002
003
...
010
...
120
これを実現するにはカウンター構文のstartとpaddingを使う必要がある。paddingは001のように表示できるカウンター構文の機能だが、「0」から始まってしまうため、startの構文も混ぜて1から連番を作成できるようにする必要がある。
${start=1,padding=3}
実際の設定は下記の通りとなる。これも正規表現を使うと楽。

000の固定番号を連番の頭に追加する方法
連番の頭に000の数字を固定で追加したい場合は下記の記述となる。
テキスト-000${start=1}
下記例のように表示される。
0001
00010
000100
連番の頭に000を追加する設定は下記の通り。

正規表現で並び替えして変更
よく使いそうな文字列や数字の入れ替えをするファイル名の置換の仕方もちょいと紹介。
ハイフンありの文字列の並び替え
下記のように「-」のハイフンありのファイル名-数字を数字-ファイル名のように並び替える方法。
テキスト-240301.txt
テキスト-240302.txt
テキスト-240303.txt
↓
240301-テキスト.txt
240302-テキスト.txt
240303-テキスト.txt
手順としては、ファイル名変更の名前をハイフンで区切って下記の正規表現で検索する。括弧をつけることでグループ化している。
(.*)-(.*)
置換の文字列は、前の文字列のグループを「$1」、後ろの数字のグループを「$2」としてハイフンで並び替えて置換する。
$2-$1
実際には下記のように正規表現を使用するにチェックを入れて適用すればOK。

ハイフンなしの文字列の並び替え
ハイフンなどの記号がなく、一定のパターンでファイル名が文字列と数字がくっついている場合。
テキスト240301.txt
テキスト240302.txt
テキスト240303.txt
↓
240301テキスト.txt
240302テキスト.txt
240303テキスト.txt
手順としては、文字列と数字を個別に検索して括弧でグループ化する。
(.*)(\d)
置換後のファイル名はグループを入れ替えればOK。
$2$1
実際の設定は下記の通り。

拡張子の変更
PowerRenameでは拡張子も変更できるようになっている。適用の対象を拡張子のみで設定して変更するだけ。設定は下記を参考に。

ちなみに複数のファイルの拡張子が異なる場合には、正規表現にチェックを入れることで簡単に一つの拡張子に変更もできる。

PowerRenameが表示されない?
PowerToysのインストールが完了したらアプリを起動する必要があるのかと思うかもしれないが、冒頭でも解説した通り、基本的には右クリックメニューに表示知れるコンテキストメニューにしか表示されないので、それを使ってファイル名を変更する必要がある。