Windowsのファイル名を一括で変更したいこともあるだろうが、その場合のやり方についてをまとめてみた。
メニューから一括変更
| 対象のWindows | すべてのWindows |
| ワンポイント | 手軽だが意図した一括変更ができない |
手軽にファイル名の一括変更をする方法としてはすべてのファイルを選択した状態で、メニューからファイル名を変更する方法だ。手軽な分、意図したファイル名にならず、「ファイル名(1)、ファイル名(2)、ファイル名(3)…」のようにかっこがついた連番のファイル名に変更される。
Windows 11でのファイル名一括変更
手順だが、①変更したいファイルを選択し、②名前の変更アイコンをクリック。

そしたら、ファイル名を入力してエンターキー。

すると下記のような感じで一括で変更できるが、「(1)」のような連番が追加される。なお、変更後に取り消しをしたい場合はフォルダを選択した状態で、「Ctrlキー + Zキー」で変更の取り消しができる。

Windows 11以外でのファイル名一括変更
Windows 11以外の場合は下記の通り。
- ①ファイルを選択
- ファイルを右クリック
- 表示されたメニューの名前の変更をクリック

そしたら、ファイル名を入力してエンターキー。

PowerRenameを使って一括変更
| 対象のWindows | Windows 10以降 |
| ワンポイント | 慣れれば、右クリックから手軽に変更できる |
関連 PowerRenameの使い方。ファイル名の連番001のやり方も
手軽に使えるフリーのツールとしてMicrosoft純正の便利ツールMicrosoft PowerToysを使う方法がある。PowerToysは、様々な便利機能がありWindows 10以降であれば使えるようになっていて、インストールすれば右クリックで簡単に一括変更ができるようになっている。個人的には、慣れればこのやり方が一番おすすめ。
手順だが、まずは下記のMicrosoft Storeのページにアクセスしてインストールを。
なお、セキュリティソフトをインストールしている場合には、インストールの許可を出す必要がある。
インストールが完了したら、下記の手順でPowerRenameのツールを起動する。
- ファイル名変更したいファイルを選択
- ファイルを右クリック(Windows 11はShift + 右クリック)
- 表示されたメニューのPowerRenameで名前を変更を選択

PowerRenameのツールが起動したら下記手順で設定を行うと、変更後のファイル名を確認できる。
- .*と入力
- 正規表現を使用にチェック
- 変更後のファイル名を入力。例では「Text-」としている
- 適用の対象をファイル名のみに変更

今度は下記の手順で連番を挿入する。
- 変更後のファイル名の右横にあるiアイコンをクリック
- メニューが表示されるので下部までスクロール
- ${start=10}のカウンター構文をクリックして挿入する
 挿入したカウンター構文は開始番号が10からとなっているので、開始したい番号に変更をする。例では10を1に変更
挿入したカウンター構文は開始番号が10からとなっているので、開始したい番号に変更をする。例では10を1に変更
${start=10}
↓
${start=1}
下記の手順で連番に変更をする。
- ${start=10}を${start=1}に変更
- 変更後のファイル名を確認
- 適用ボタンクリックでファイル名を一括変更できる

フリーソフトFlexible Renamerを使って一括変更
| 対象のWindows | だいたいのWindowsで利用可 |
| ワンポイント | インストールしない、パワフルなリネームソフト |
関連 Flexible Renamerの使い方。複数ファイル名を一括変換するリネームソフト
高機能なフリーソフトFlexible Renamerを使って一括変更することもできる。
Vectorのページにアクセスして左中部ぐらいにある「ダウンロードページへ」というボタンをクリックして、アクセス先でダウンロード。
ダウンロードすると、「FlexRena84.zip」というzipファイルが保存されるので展開する。
Flexible Renamerはインストールを必要としないアプリとなっていて、展開したフォルダの中にあるFlexible Renamer.exeというファイルをダブルクリックして使う。
 Flexible Renamerを起動すると、下記のような画面が表示されるので下記手順で操作を進める。
Flexible Renamerを起動すると、下記のような画面が表示されるので下記手順で操作を進める。- 右ブロックにファイルをドラッグ&ドロップ
- 連番や文字列の追加をダブルクリック(あるいは左端の矢印をクリック)

同様に下記手順でファイル名を一括変更する。
- 文字列(日時)+連番を選択
- 連番の開始番号を1、桁数を1に設定する
- 追加文字の箇所は変更後のファイル名を入力
- 変更後のファイル名と連番の番号を確認する
- 連番がおかしい場合は、左下の「オプション」、「連番」、「10進数」を選択して調整
- リネームをクリックして一括変更する

Powershellコマンドを使って一括変更
| 対象のWindows | だいたいのWindowsで利用可 |
| ワンポイント | コマンドを覚えてないと面倒 |
最後は、シェルコマンドを使ってファイル名を一括変更する方法。コマンドプロンプトでは、連番のようなファイル名を変更はできないので、Powershellを使って一括変更する。
まずはファイルが入っているフォルダを開き、アドレスバーにpowershellと入力してエンターキーでpowershellを起動する。ファイルが入っているフォルダからpowershellを起動するとそのフォルダのパスを指定せず直下のファイルに対してコマンドを実行できる。

そしたら下記のコマンドをコピー。適宜、赤文字の変更後のファイル名を変更を。下記サンプルは、テキストファイル名を「テキスト-1.txt」のように変更するものとなっている。他のファイル名を変更する場合は、適宜、「.txt」の拡張子も変更を。
# 変更前のファイル名のパターン
$oldPattern = "*.txt"
# ファイルを取得してソート
$files = Get-ChildItem -Path "." -Filter $oldPattern | Sort-Object
# 連番を振ってファイル名を変更
$count = 1
foreach ($file in $files) {
$newName = "テキスト-$count.txt"
$file | Rename-Item -NewName $newName
$count++
}
上記のコマンドをコピーしたらPowershellに貼り付ける。
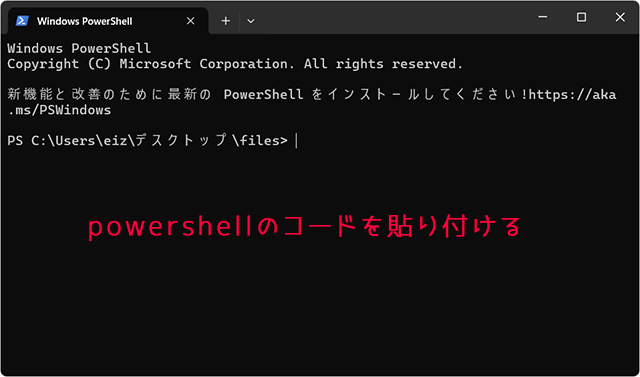
下記の警告案内が表示されるが、強制的に貼り付けをクリックでファイル名を一括変更できる。
