Windows 11の右クリックメニューが仕様変更でUIが変わったが、使いにくいと感じた場合には簡単にできる「送るメニュー」やソフトウェアを使ってカスタマイズすることができる。
ここではWindows 11で右クリックメニューをカスタマイズする方法カスタマイズについてをまとめてみた。
関連 Windows 11で右クリックメニューを戻す方法。旧仕様の表示に
目次
送るメニューの作成方法
Windowsの右クリックメニューで手軽にマスタマイズできる方法として、「送る」メニューを作成するのがあり、主に下記のような用途がある。
- 選択したファイルを特定のフォルダにコピーする
- 選択したファイルを特定のアプリ、ソフトウェアで起動する
送るメニューの作成は基本的に下記の流れとなる。
- フォルダ、またはプログラムファイルのショートカットを作成
- 作成したショートカットを「SendTo」フォルダに移動する
サンプルでフォルダの送るメニューを作成してみたいと思う。まずはフォルダのショートカットの作成だが、フォルダを選択した状態でAltキーを押したままドラッグする。

するとショートカットが作成されるので、その①ショートカットを選択して、②切り取る。

今度はフォルダのパス欄を選択してsendtoと入力してエンターキーを押す。

するとSendToのフォルダに移動するので、コピーしたショートカットを貼り付ける。

あとは、ファイルをShiftキーと右クリックの送るメニューから作成したショートカットを選択すればOK。
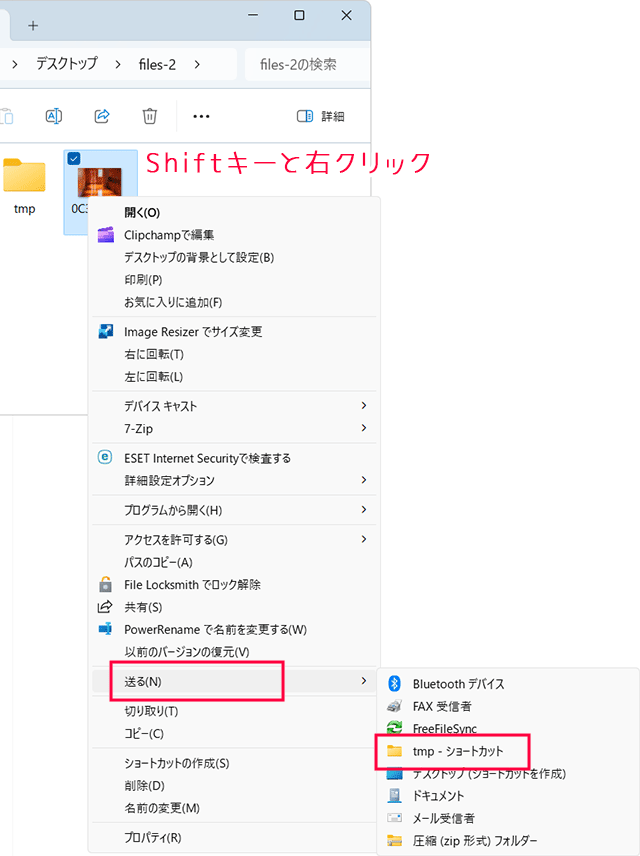
右クリックをソフトでカスタマイズする方法
上記の「送る」メニューは、Windowsの右クリックの仕様の変更で3回層下まで移動しないと利用できないので少々使い勝手が悪くなった。
そこで1、2階層でメニューを利用できるフリーのソフトを使う方法の紹介。
Windows 11の右クリックのカスタマイズ方法。コンテキストメニューの編集として手軽にできるのがCustom Context Menuというコンテキストメニューを作成できるソフトを利用する方法がある。
Custom Context Menuは、GitHubで公開されているオープンソースのソフトウェアだが、インストール自体はMicrosoft Storeから行う。
ブラウザでアクセスすると120円と記載があるが、基本的には無料で利用できこれをクリックしても課金はされない。

上記の120円のボタンをクリックすると、下記の案内画面が表示されるのでMicrosoft Storeを開くをクリック。

Microsoft Storeが開いたら、無料体験版をクリックしてインストールを開始する。なぜ120円が記載されているかというと、基本的には無料で利用でき、ドネーション、つまりは寄付という形でも課金して応援ができるということだ。

インストールが完了したら、スタートメニューから起動する。

Custom Context Menuが起動したら、+追加アイコンをクリックする。

下記のような画面が表示されたら、①メニュータイトルを入力して、exeの右横にある②ファイル選択アイコンをクリック。

そしたら、C:\Program Files直下の開きたいプログラムファイルのexeファイルを選択して開く。

そしたら、Paramの欄の“{path}”を削除して空にし、Match Folderのスイッチがオンになっていることを確認して、Saveで保存する。

あとはフォルダやデスクトップなどで右クリックすると下記のように登録したプログラムが表示され、右クリックで起動できるようになる。

わりと便利そうなのが右クリックでコントロールパネルを開くメニューの追加かもしれない。
下記の手順で追加することができる。
- +アイコンをクリックしてメニューを追加する
- Title:メニュータイトルコントロールパネルを入力する
- Exe:Exeのパスをコピペする
- Param:Paramは削除して空にする
- Icon:Iconのパスをコピペする
- Match Folder:スイッチをオンにする
- Saveをクリックして保存する
Exeのパス
"C:\Windows\System32\control.exe"
Iconのパス
"C:\Windows\System32\control.exe",0

Custom Context Menuでは、複数のメニューを追加すると下記のようにグループ化されてしまい、右クリックでOpen With、追加したメニューと選択する必要がある。

特定のファイルをプログラムで開く
続いては特定のファイルを指定したプログラムで開くサンプルとして、多くのプログラマーが愛用するコードエディタVS Codeで様々なファイルで開く設定。
下記の手順で追加する。
- +アイコンをクリックしてメニューを追加する
- Title:メニュータイトルVS Codeで開くを入力する
- Exe:Exeのパスをコピペする。VS Codeはユーザー別フォルダにインストールされるが、ここでは環境変数「”%USERPROFILE%」を使って判別してる。
- Param:“{path}”はそのまま。
- Icon:Iconのパスをコピペする
- Match Folder:スイッチをオフにする
- Match File:Extを選択
- Match File入力欄:すべてのファイルにマッチする*を入力。特定のファイルの場合は、「.txt .html .js」のように拡張子を入力
- Saveをクリックして保存
Exeのパス
"%USERPROFILE%\AppData\Local\Programs\Microsoft VS Code\Code.exe"
Iconのパス
"%USERPROFILE%\AppData\Local\Programs\Microsoft VS Code\Code.exe",0

7zipでファイル圧縮メニューの追加方法
Windows 11の右クリックメニューでは素早くZIP圧縮のメニューが利用できるようになったが、ZIPファイルにパスワードを掛けたい場合には7zipなどのソフトを使う必要がある。ここではこの7zipのメニュー追加方法についても紹介。
7zipについては下記記事も参照してもらえれば。
関連 7zipの使い方。ファイルの分割・結合・圧縮・展開のやり方
下記ページにアクセスして7-Zipのファイル(Windows 64ビットx64のファイル)をダウンロード、インストールしておく。
下記の手順で追加する。
- +アイコンをクリックしてメニューを追加する
- Title:メニュータイトル7zipで圧縮を入力する
- Exe:Exeのパスをコピペする
- Param:Paramをコピペする
- Icon:Iconのパスをコピペする
- Match Folder:スイッチをオンにする
- Saveをクリックして保存する
Exeのパス
"C:\Program Files\7-Zip\7zG.exe"
Param
a -ad "{parent}\{name}.7z" "{path}"
Iconのパス
"C:\Program Files\7-Zip\7zFM.exe",0

利用する場合には、フォルダを選択した状態で右クリックし、Open With、7zipで圧縮を選択。

すると7zipの圧縮設定画面が表示されて細かな圧縮設定ができる。

もう一つ、右クリックで色々な機能が使えるEasy Context Menuというソフトを紹介。
まずは、下記のページにアクセス。
アクセスしたら下記の箇所まで画面をスクロールしてDownloadボタンをクリック。

次のページに移動して少し待つとファイルが自動でダウンロードが開始され、完了するとダウンロードフォルダに「ec_menu.zip」というzipファイルが保存されるので展開する。
展開したフォルダを開くと、EcMenu_x64.exeというファイルがあるのでダブルクリックして起動する。

インストールを必要としないソフトウェアで、下記のような画面が表示される。①使用したいメニューにチェックを入れ、②適用ボタンをクリックで設定は完了。さすがに全部のメニューは解説できないが、「メモリを開放」なんかは便利かと。

あとは、フォルダやデスクトップなどでShiftキー + 右クリックで追加したメニューを選択すればOK。

登録したメニューを解除したい場合は、解除ボタンをクリックで。

関連記事
右クリック関連
表示関連
- Windows 11でフォントを変更する方法。おすすめも
- Windows 11のスナップレイアウトのカスタマイズ方法。重ねて表示も
- Windows 11のダークモードの設定方法。解除できない場合や自動のやり方も
アップデートや初期化関連
ソフト関連